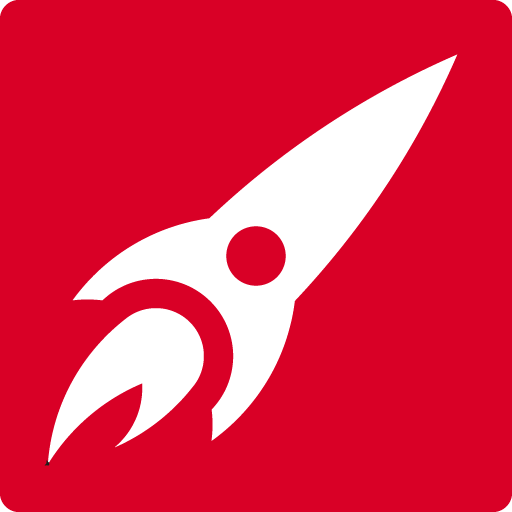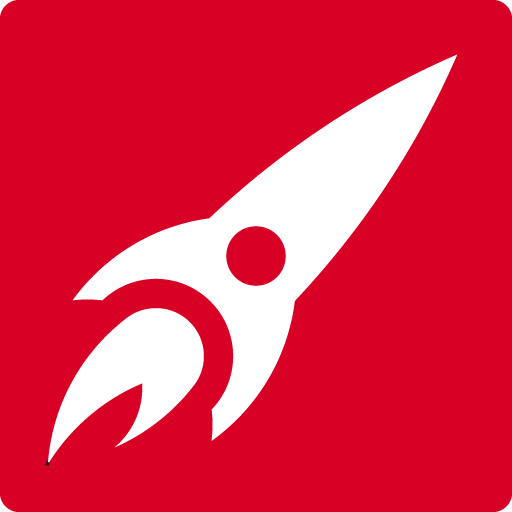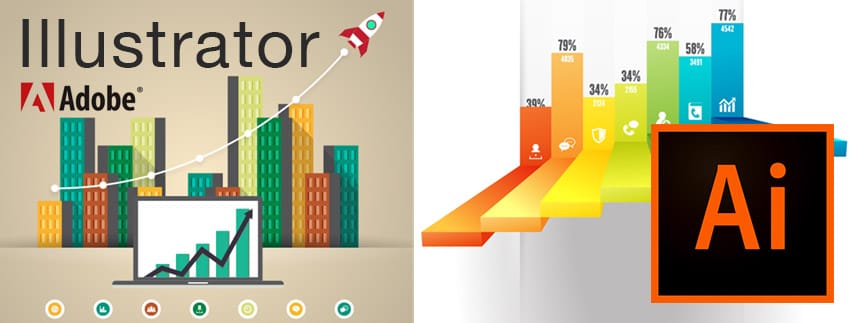Quick Links to popular courses:
Why spend a day with other delegates who have different needs to your own?
With a Red Rocket Studio course, we will train you with a customised private course for a similar price.

If you are a complete beginner or at an advanced level we can help you by tailoring a course to your exact needs.

Your Illustrator training with friendly Adobe Certified trainers will give you confidence and the ability to create beautiful graphics!
You’ll feel amazing when you see what you have achieved.
What type of course would you like?
![]() Private one-to-one customised course at your place of work or via Zoom
Private one-to-one customised course at your place of work or via Zoom
Covering your exact needs, this one-to-one customised Illustrator training course will allow you to work on your own files and go at your own pace.
From £425 for the first person and then under half price for further people.
 Private Group Courses at your place of work or via Zoom
Private Group Courses at your place of work or via Zoom
If you have a number of staff who require training, contact us for our group training rates.

![]() 1 year unlimited support by phone or email – If you have any problems after the course just contact us and we’ll help you to fix them.
1 year unlimited support by phone or email – If you have any problems after the course just contact us and we’ll help you to fix them.
 Digital training files and materials, printed notes and keyboard shortcut reference chart
Digital training files and materials, printed notes and keyboard shortcut reference chart
![]() A certificate of completion
A certificate of completion
![]() We offer a free consultation service with your trainer, to help build your perfect course.
We offer a free consultation service with your trainer, to help build your perfect course.
Learn Adobe Illustrator at your office
Our friendly Certified trainers will customise the course to your exact needs
Find out more by messaging us below
You will finish your course with confidence to create beautiful logos and effective Infographics, graphics and illustrations.
- Create and edit graphics
- Create beautiful typography
- Create infographics
- Create and edit graphs
- Create logos
- Export for web or print
Scroll down to see a full list of what you can cover on your course.
Basic Concepts, Overview & Tools
- Vector and Bitmap images
- Using Panels; customising the workspace
- The Illustrator Toolbox: Paths and Points selection; drawing simple shapes and selecting objects
- Using Multiple Artboards
- Transformation tools and the Free Transform tool
- Using online help
- Managing files with Adobe Bridge
Draw in Illustrator
- Draw with the Line tool
- Draw with the Pen tool
- Pen tool shortcuts
- Edit a drawn path
- Understand Bézier curves
- Use the Transform tools
- Create a logo
- Create illustrations
Colours & Fills
- Fills and Strokes on Objects and Paths
- Process, Pantone and Registration colour
- Gradients, Patterns
- Applying gradient transparency
- Editing gradients directly on an object
- Applying a gradient to a stroke
- Live Paint and Live Colour
Brush Effects
- Calligraphic, Art, Scatter & Pattern brushes
- Editing existing and creating new brushes
- Scribble Effect; using the brush libraries
Typography
- Type tool; type on and in a path; type as outlines
- Character and Paragraph styles
Text Work
- Linking text boxes and using using circular text
- Type on a path
- Typographic control including kerning, indents and baseline shift
Arranging Your Work
- Send to back / Bring to front
- Group / Ungroup and group selections
- Working in Group Isolation Mode
- Cut / Copy / Paste & Paste in front / behind
- Working with Rulers, Guides and Smart Guides
- Getting the best from Layers
- Using Multiple Artboards
- Editing the Artboard size
- Positioning elements
- Aligning and distributing artwork
Modifications & Special Effects
- Transformations including blending shapes and the Gradient Mesh tool
- Pathfinder panel and Compound Paths
- Using the Shape Builder tool
- Effects, graphic styles and masks
- The Flare and Distort tools, including the warp and Liquify tools
- Envelope Distort and Envelope Mesh
- Using Live Paint to modify images
3D Toolset
- Rotate
- Revolve
- Bevel
- Extrude
Pathfinder
- Use Pathfinder and Shape Modes
- Use non-destructive Shape Modes
- Create drawings and logos
- Use the Shape Builder tool
Work with Multiple Objects
- Group Objects
- Duplicate commands
- Align and Distribute Objects
- Create Compound Paths
- Create Clipping Masks
- Use the Isolation mode
Working with Patterns and Symbols
- Simple patterns and artwork patterns
- Converting logos to symbols for reuse
- Using the symbol spray to instance symbols around page
- Update symbols, manipulate symbols
Text in Illustrator
- Add Point type
- Add Area type
- Add type to a vector path
- Spell check
- Create type outlines
Work with Layers
- Understand Layers
- Create and delete Layers
- Hide and lock Layer objects
- Move objects to different Layers
- Discover the Layer options
Using Illustrator to Present Data
- Graphs and graph types
- Graph styles such as pies and bars
Output from Illustrator
- Save Illustrator artwork
- Export art in non-vector formats
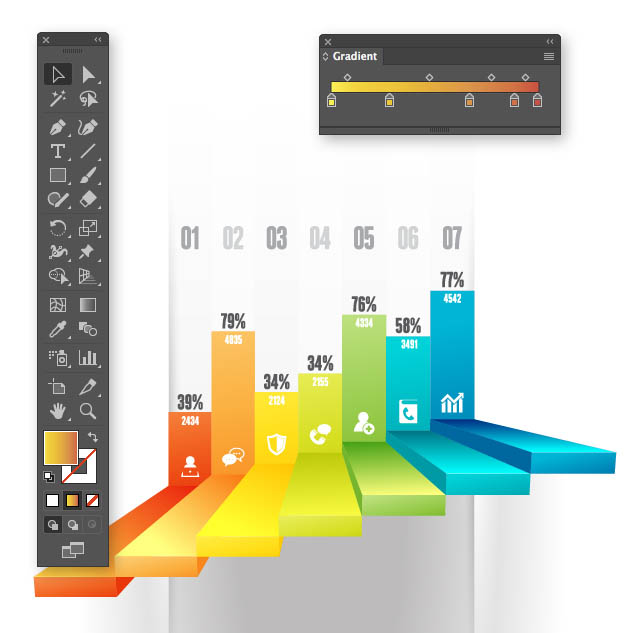
More advanced tools and techniques
Advanced Drawing Techniques
- Use the Pen tool
- Use the Appearance panel
- Work with Compound Paths
- Use the Expand Appearance command
- Use the Outline Strokes command
- Create and use Graphic Styles
- Use Envelope Distort
- Create Clipping Masks
- Use the Width tool
- Use Pathfinder
- Create Transparency and Opacity Masks
- 3D shading with the Gradient Mesh tool
- Use the Perspective Grid Tool
Enhancing Complex Illustrations
- Create Symbols
- Organise Objects with Layers
- Create a Pattern Swatch
- Create a Mesh
- Create Custom Brushes
- Apply Colour Using Live Paint
- Recolour Artwork
Creating Special Effects
- Apply Effects
- Create Masks
- Simplify Path
- Create Blend
- Share Graphic Styles
- Create 3D Effects
Create Custom Brushes
- Calligraphy brushes
- Scatter brushes
- Pattern brushes
- Art brushes
- Bristle brushes
Graph Tool
- Create graphs
- Modify graphs
- Create and apply Graph designs
Use Live Tools
- Generate a colour group
- Recolour artwork with colour guides
- Trace bitmap images
- Improve the trace result
Outputting Documents
- Create an Artboard
- Set Up Colour Management
- Preview an Overprint
- Apply Spot Colours
- Print a Composite Proof
- Create Colour Separations
- Create an Adobe PDF File
Brush Effects
- Creating Calligraphic, Art, Pattern, and Scatter Brushes
- Modifying the brush options
- Editing existing and creating new brushes
- Working with patterns
- Creating simple patterns
- Defining artwork as a pattern
Envelopes
- Applying Warp and Mesh Envelopes
- Expanding and releasing
- Edit Envelope contents
- Creating custom Envelope shapes
Use Live Tools
- Use Live colour
- Trace bitmap images
- Improve the trace result
- Create custom Gap closers
Drawing in Perspective
- Choosing a Perspective Grid preset
- The Perspective Grid tool
- The Perspective Selection tool
- Setting Perspective Grid options
- Setting Plane options
- Adjusting the Perspective Grid
- Drawing new Objects in perspective
- Attaching art to a Perspective Plane
- Mapping a Perspective Grid to a photo or drawing
- Using the Plane Switching widget
- Defining and editing grid presets
- Using keyboard shortcuts to speed up drawing
Masks
- Creating and applying Masks
- Modifying and updating mask content
Working with Layers
- Creating and understanding Layers
- Selecting and arranging Layers
- Duplicating Layer content
- Applying Layer Options
- Releasing and flattening Layers